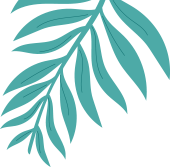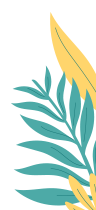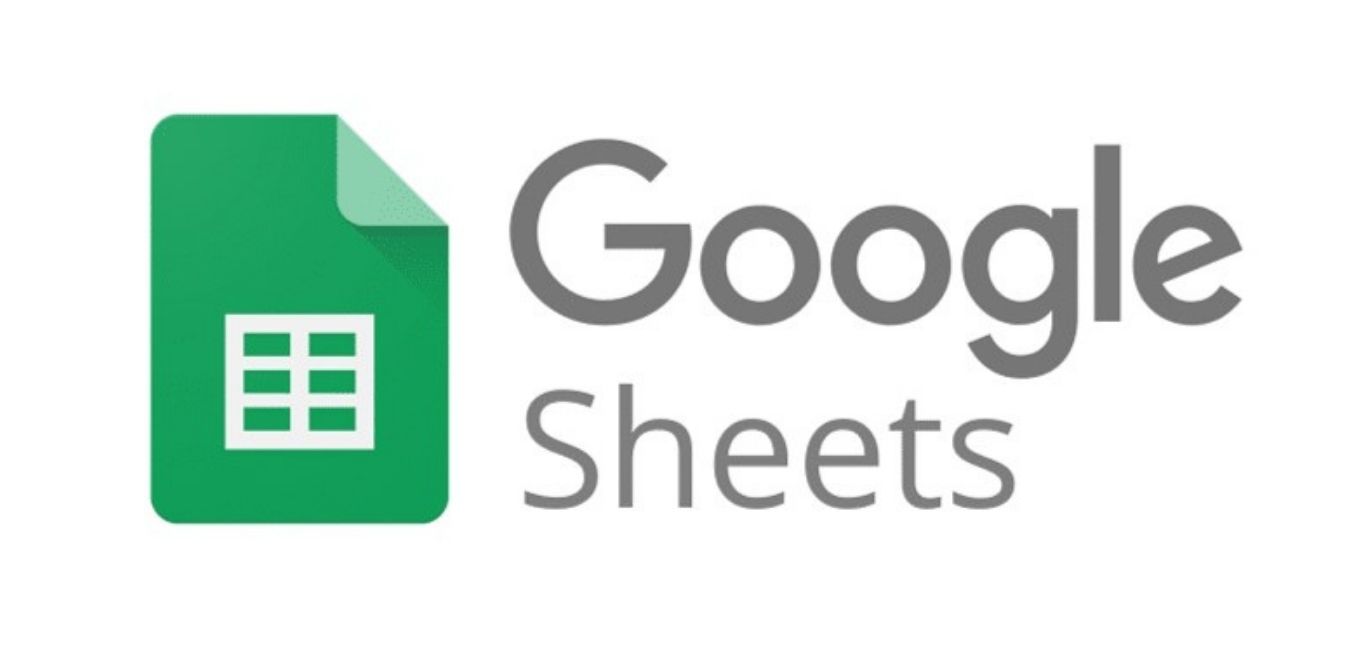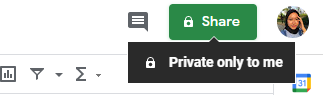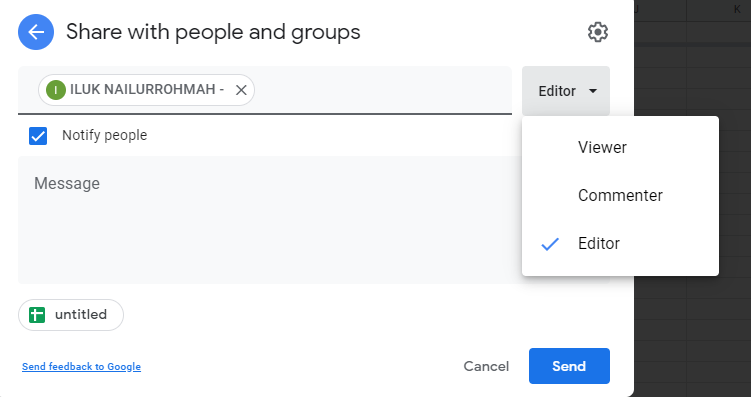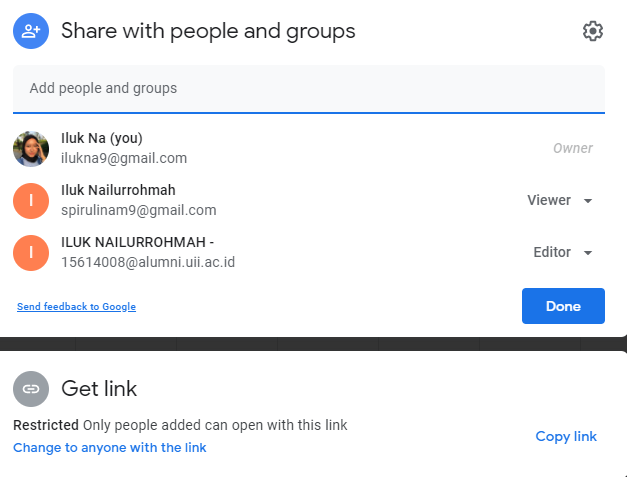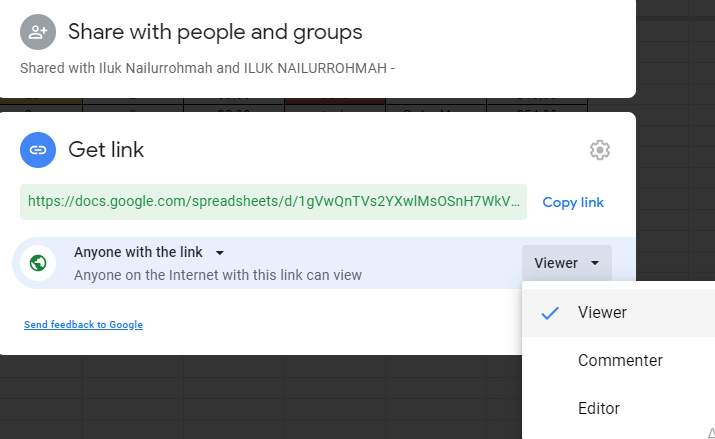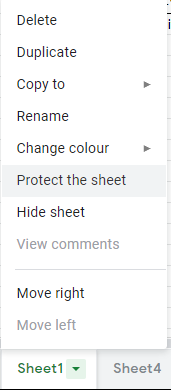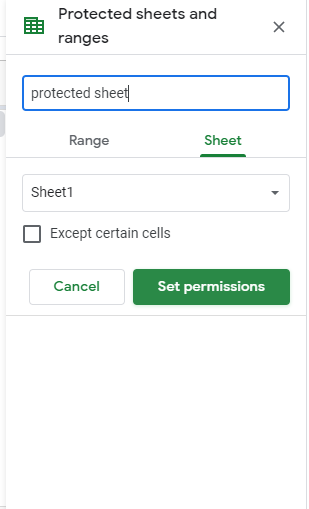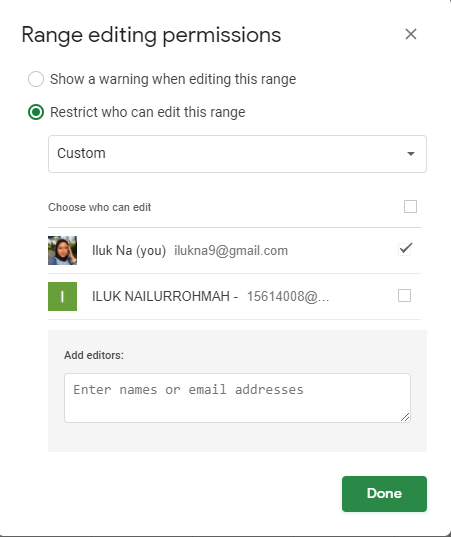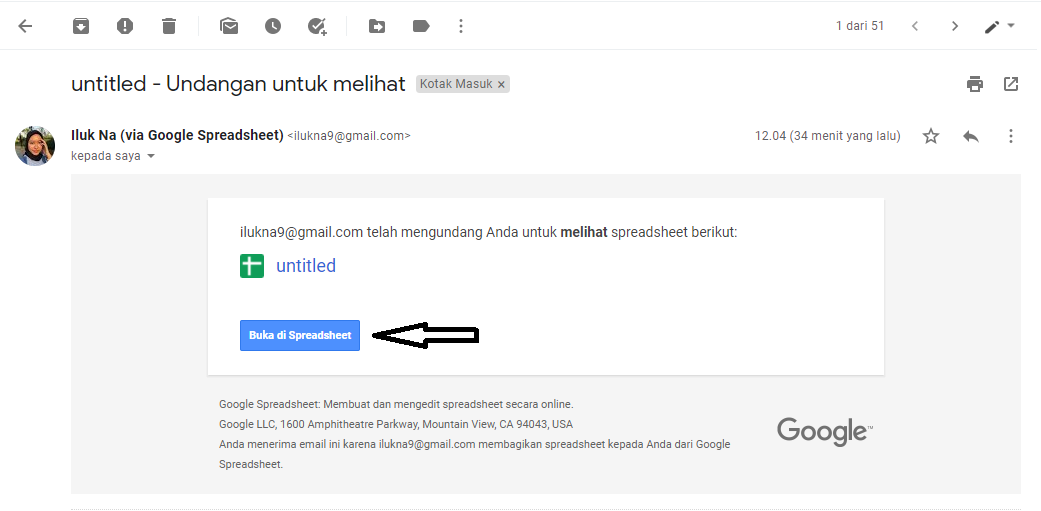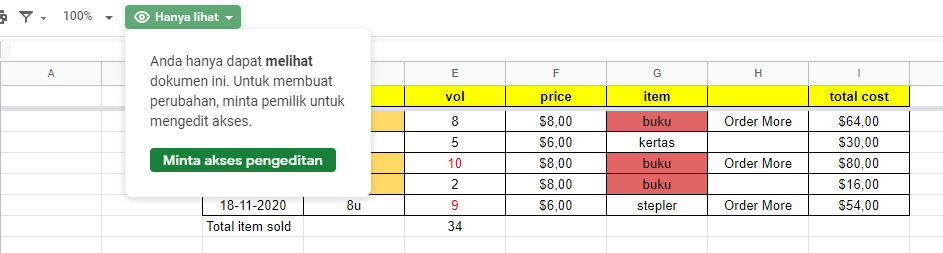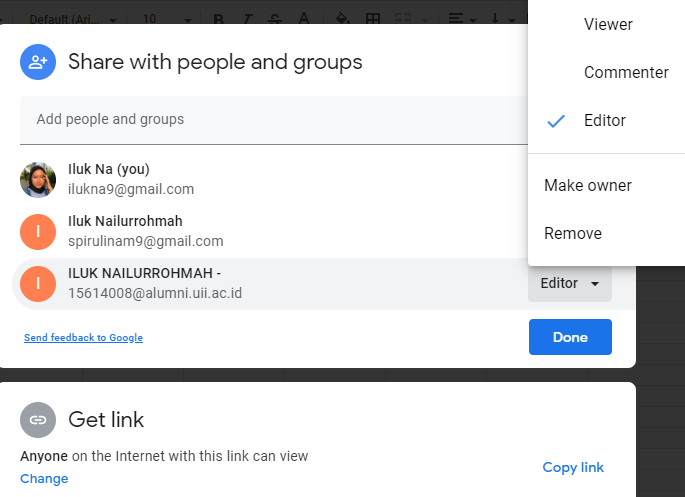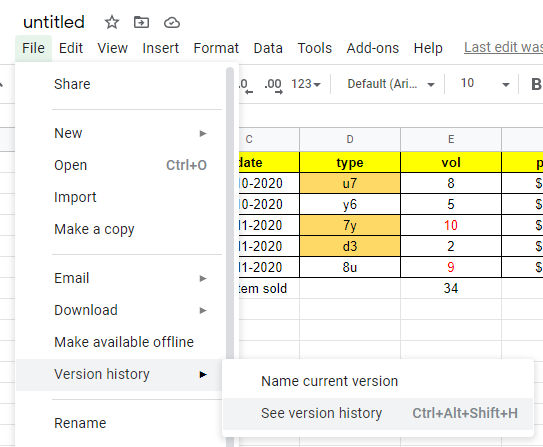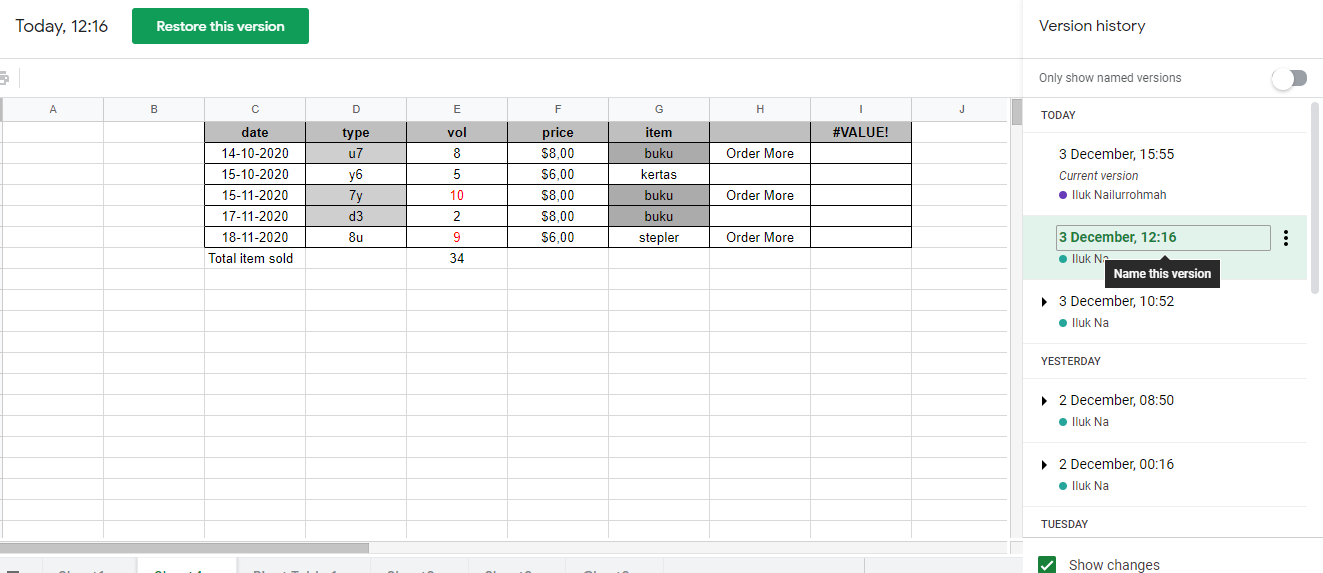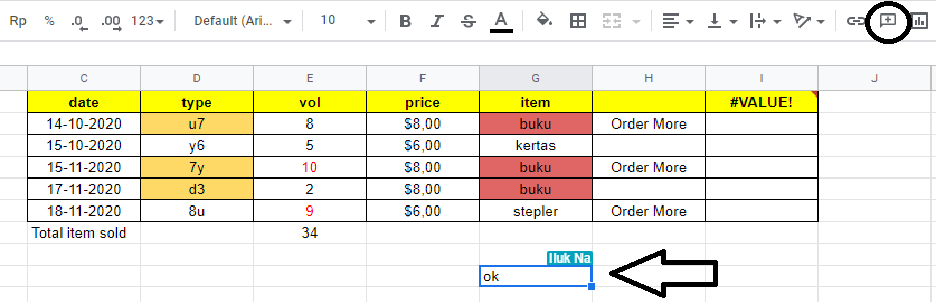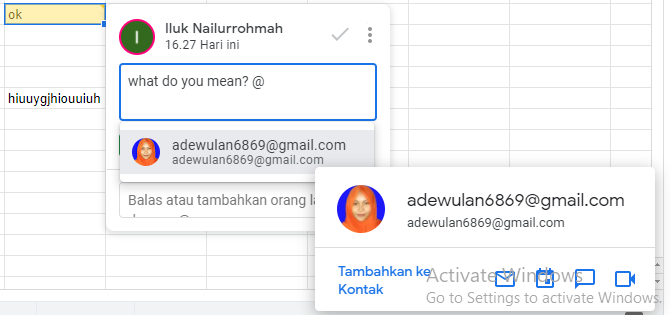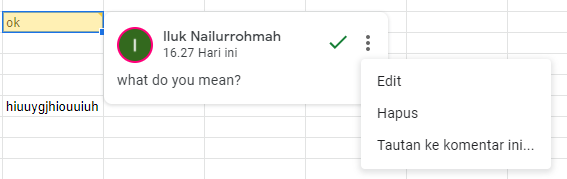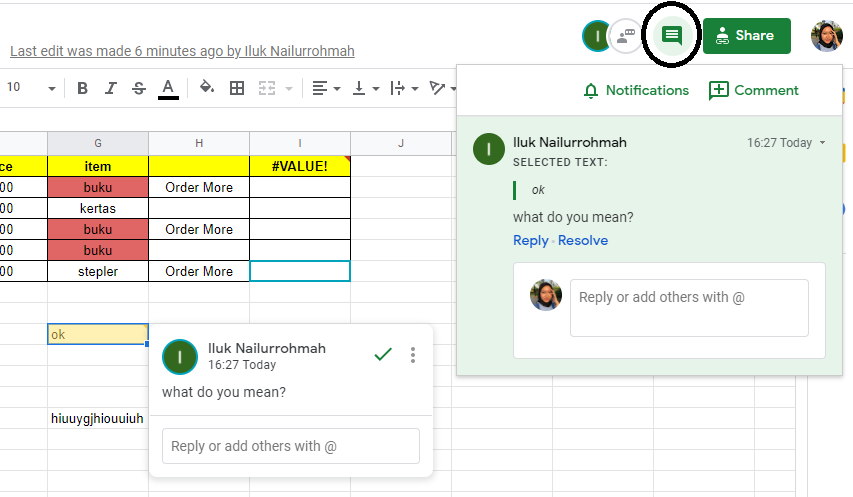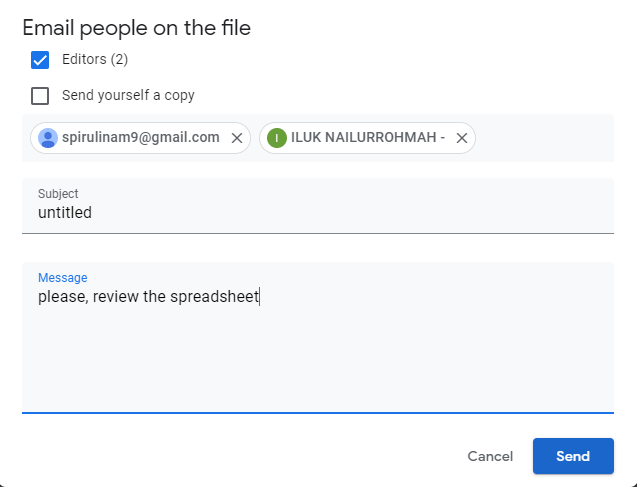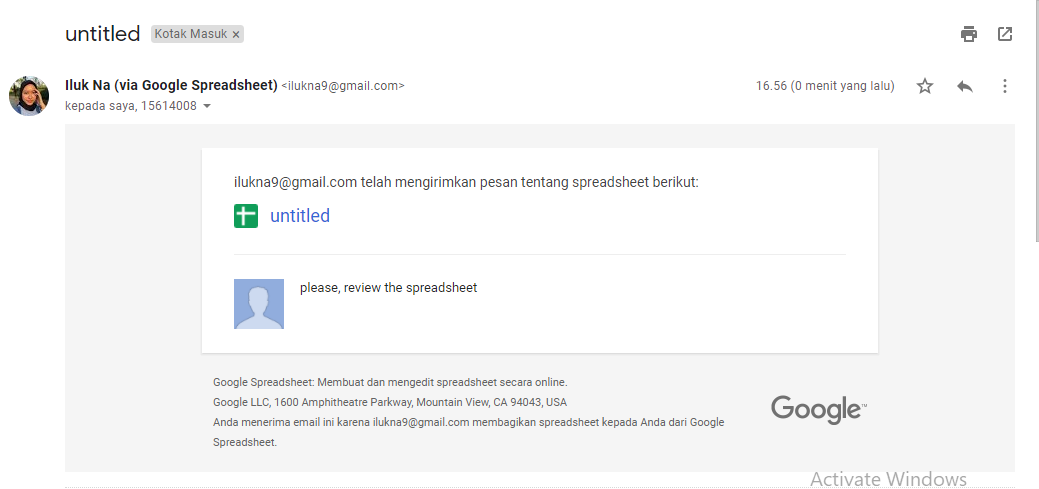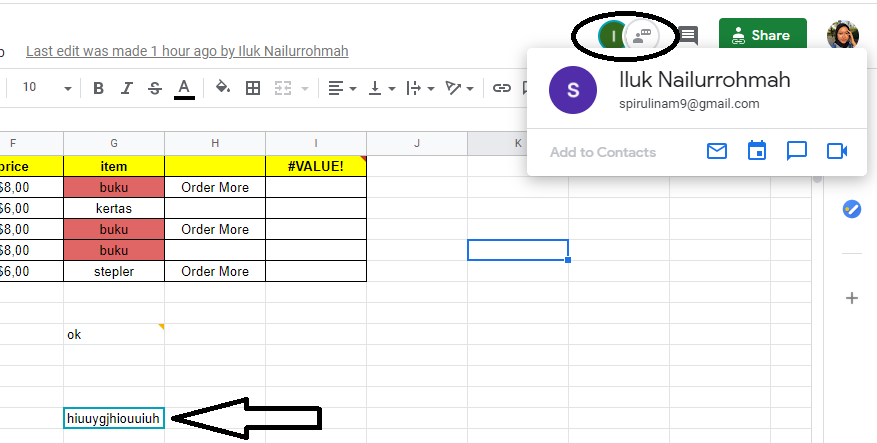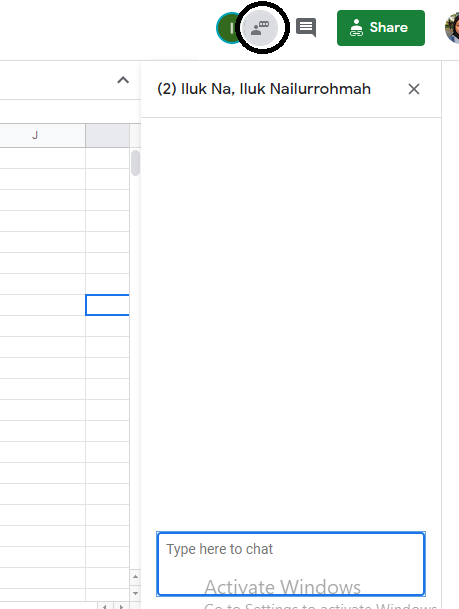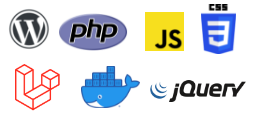Collaborating with Google Sheets
Sharing a Spreadsheet File with Other People
Open the file you want to share (that you own or have edit access to). Click Share.
Enter the email addresses or groups that you want to share with. Choose what kind of access you want to give people: Editor, Commenter, or Viewer. And then click Send.
You can edit access of the sheet that you share with people, by Click Share. Edit your permission or access, and click Done.
You can also share your sheet by link, just click Change on the field Get Links.
Copy link and share it with other people. Choose what kind of access you want to give people: Editor, Commenter, or Viewer.
If you don’t want other people editing your selected sheet, just protected the sheet. By clicking your sheet > Protected the sheet. Give the description of your protected sheet, and click Set permissions. Choose who can editing your sheet, and click Done.
Working with Google Sheets that are Shared with You
Open your invitation, click the button like the picture below:
The google sheet shared with you automatically opened. You can see what access is given to you, Editor, Commenter, or just Viewer. If you are a viewer and you want to edit the sheet, you can request editing access from the owner. And click send.
If you are an editor, you can give or change the other person’s access, to be a viewer, commenter, or editor. You can invite more people or share the link.
- Working with Spreadsheet Revisions
You can view who last edited your spreadsheet by seeing the picture below, you can also view what edited and when by clicking the text.
Or we can access the history tools by clicking File > Version history > See version history.
Your right screen show who have been edited your spreadsheet and when they were edited. We can see the history tools by clicking the time to see what was edited. And you can restore your spreadsheet to the version before by clicking the green button (Restore this version).
- Commenting on a Spreadsheet
Select the cell you want to comment on. For example, the cell with the word ‘ok’ in the picture, and then click the button inside the round to insert your comment,
Insert your comment, you can tag someone to ask personal by using the ‘@’ and mention the name, and click comment. You can also edit your comment or delete it.
If you want to see all the comments in the spreadsheet, just click the button in the round, you can comment by reply or resolve it.
Emailing Spreadsheet Collaborator
Firstly, click File > Email > Email Collaborators.
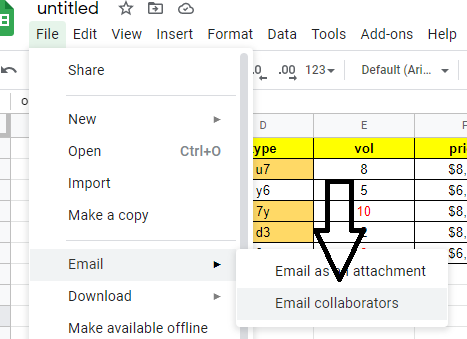
Make sure your spreadsheet receiver, and then create the message to your collaborators. Click Send.
Your collaborators can see an email like the picture below:
Collaborating Simultaneously and Using Google Chat
You can edit the spreadsheet with other collaborators at the same time, you can see who edited the spreadsheet in that time in the upper right corner of the spreadsheet, if they have not profile picture, just click on the initial and you can see the name.
If the person editing the cell, you can see the highlight with a specific color, match to the color around their profile picture.
You can also chat with them at the same time to discuss about the spreadsheet by clicking the upper right corner of the spreadsheet, in the round like the picture below: