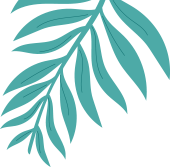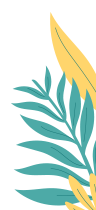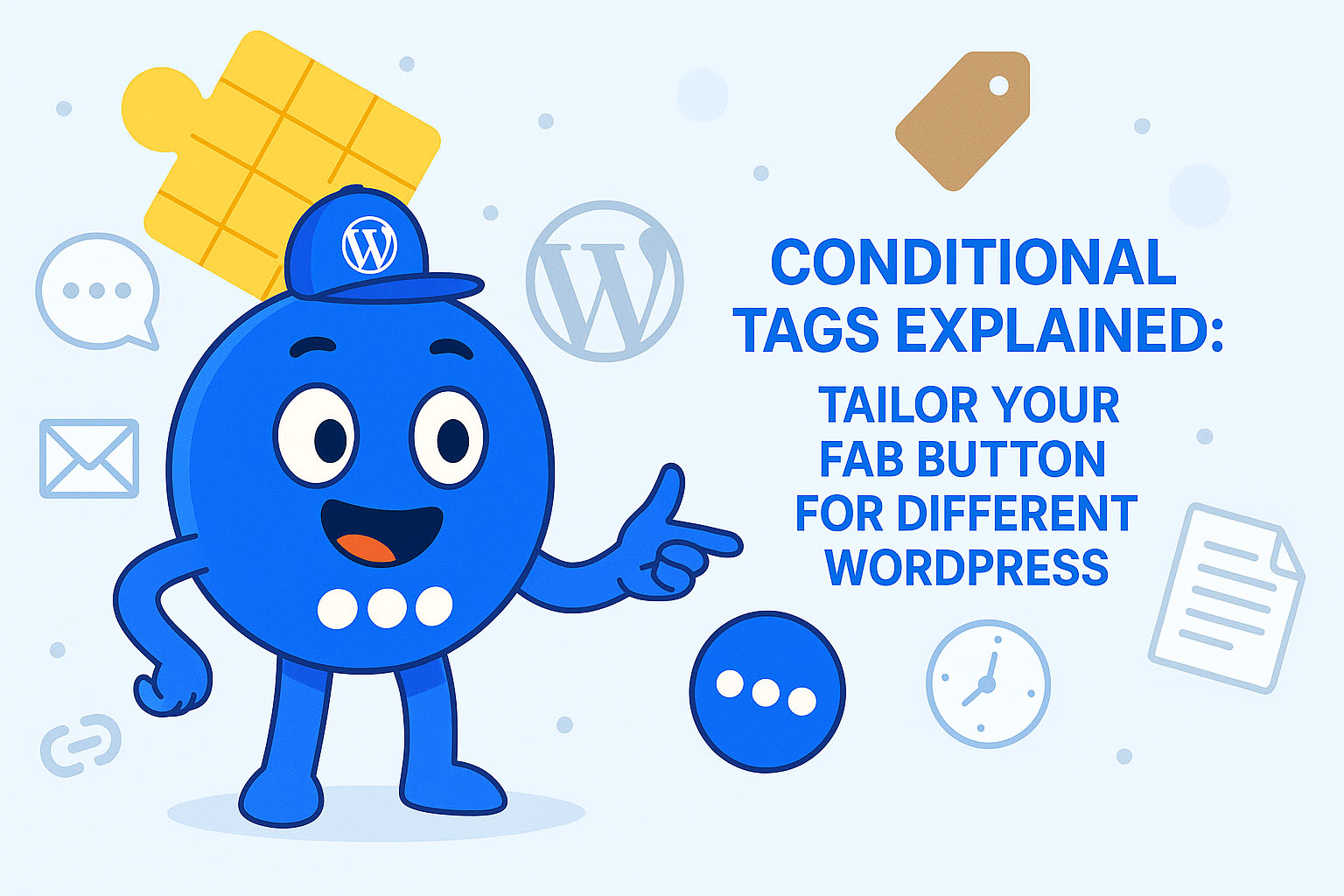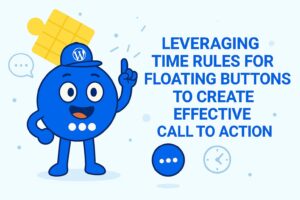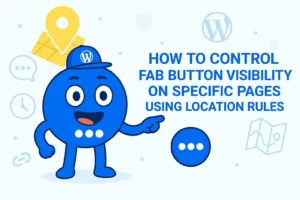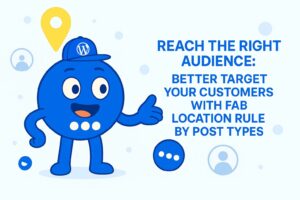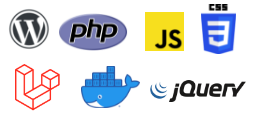Conditional Tags Explained: Tailor Your FAB Button for Different WordPress Pages
The Floating Awesome Button (FAB) is a powerful WordPress plugin designed to enhance user experience by adding visually appealing, floating action buttons to your website. These buttons remain visible as visitors scroll, encouraging them to take specific actions such as contacting you, subscribing to your newsletter, or returning to the top of the page. FAB provides a simple and intuitive way to make your website more interactive without requiring any technical knowledge.
One of the key features of FAB is its Location Rule functionality, which determines when and where the floating button appears on your website. By controlling the visibility of the FAB button using location rules and conditional tags, you can create a more customized and engaging user experience, ensuring that your call-to-action buttons are only shown when they are most relevant to your visitors.
What are Location Rules in FAB?
Floating Awesome Button (Sticky Button, Popup, Toast) & 200+ Website Custom Interactive Element
Location rules in Floating Awesome Button (FAB) allow you to control when and where your floating button appears on your website. This means you can specify certain conditions or rules that determine the visibility of the button, ensuring it only appears on specific pages, posts, or sections of your site.
For example, you may want the button to appear on your homepage, but not on the contact page. Or perhaps you want to display a special promotion button only on blog posts within a certain category. These are exactly the types of scenarios where location rules come into play.
By using location rules, you can tailor the user experience and ensure that your call-to-action buttons are always relevant to the content your visitors are viewing. This helps prevent clutter and enhances the overall user experience by showing buttons only when they are most useful.
Location rules work by leveraging conditional tags, which are built into WordPress. These tags check for specific conditions, such as whether the user is on a certain page or viewing a specific post category, and based on those conditions, the button will either be displayed or hidden.
Conditional Tags in WordPress: A Quick Overview
Conditional tags are a powerful feature in WordPress that allow you to check the context of a page or post. These tags evaluate the current state of your site (e.g., whether a user is on a specific page, category, or post) and enable you to display content accordingly. In the case of the Floating Awesome Button (FAB), these conditional tags are used to control the visibility of your floating button based on specific conditions.
Here are some commonly used conditional tags in WordPress:
- is_home(): Checks if the user is on the homepage of your website.
- is_single(): Determines if the user is viewing a single post.
- is_page(): Verifies whether the current page is a specific page.
- is_category(): Checks if the user is viewing a specific category page.
- is_front_page(): Identifies if the user is on the front page of your site.
- is_archive(): Used to check if the user is on any archive page, such as a date or author archive.
- you can visit WordPress codex to learn more about conditional tags.
These conditional tags allow for great flexibility when it comes to showing or hiding elements on your site. By incorporating them into your FAB’s Location Rule, you can tailor the visibility of your button based on the context of the page your visitors are currently viewing.
How to Use Location Rules with Conditional Tags in FAB
Using location rules with conditional tags in Floating Awesome Button (FAB) is straightforward and can be done through the plugin’s settings interface. Here’s a step-by-step guide to set up location rules and customize when your FAB button appears.
Step 1: Install and Activate the FAB Plugin
First, ensure that you have the Floating Awesome Button (FAB) plugin installed and activated on your WordPress website. You can do this through the plugin section of your WordPress dashboard.
Step 2: Add new / Edit FAB
Once the plugin is activated, you can go to Admin > FAB > All FAB > Edit.
if this is your first time setting up FAB you can go to Admin > FAB > Add new FAB.
Step 3: Enable Location Rules

In the FAB settings page, locate the Location Rule section. Here, you can specify conditions for when and where your button should appear. Firstly, you can select location type to Conditional Tags > Conditions, then select operator you can either select is equal to / is not equal to, finally you’ll be presented with a dropdown menu that allows you to select which type of condition you want to apply. Some of the most common conditional tags you might use include:
- is_archive: This rule displays the button on archive pages, including date, author, and category archives. It’s useful when you want to show the button on all types of archive pages.
- is_attachment: The button can be displayed on attachment pages, such as image or file attachment pages, where users can view media files.
- is_author: This rule allows you to show the button on author pages, which display posts by a specific author. It’s ideal for displaying personalized buttons for specific authors.
- is_child_theme: Show the button when the website is using a child theme. This is helpful for developers or those working on a child theme setup.
- is_category: Display the button on pages that belong to a specific category. This rule can be helpful if you want to highlight buttons on posts related to a certain category.
- is_date: This rule applies to pages where posts are sorted by a date, such as a monthly or yearly archive. You can use this to target specific timeframes for engagement.
- is_time: This rule targets pages where posts are filtered by time. For example, you can show the button only for posts published at a certain time or under specific time-related categories.
- is_day: Show the button only on posts that belong to a specific day archive. This can be particularly useful if you’re looking to target posts published on a particular day.
- is_month: Display the button for posts in a specific month archive. You can use this rule to target posts published in a specific month or year.
- is_year: This rule enables the button to appear on year-based archive pages. You can customize it for year-based archives or events tied to specific years.
- is_home: Show the button on the homepage of the website. This rule is useful for displaying a call to action on the main entry page of your site.
- is_front_page: Similar to is_home(), this rule shows the button on the front page of your WordPress site, which may be different from the homepage in some setups.
- is_multisite: If you are using WordPress Multisite, this rule will allow the button to be displayed across all sites in the network.
- is_main_site: This rule targets the main site in a WordPress Multisite network, ensuring that the button is only visible on the primary site.
- is_page: Show the button on a specific page. You can use this rule to display the button only on a custom page, such as an About Us page or Contact page.
- is_rtl: Display the button on Right-to-Left (RTL) language pages. This is particularly useful for websites that support languages such as Arabic, Hebrew, or Persian.
- is_search: This rule shows the button on search result pages. It can be helpful to provide users with quick access to other resources while they’re browsing search results.
- is_single: Show the button on single post pages. This is one of the most common uses of FAB, as you often want the button to appear on individual articles.
- is_singular: Target singular pages, which include posts, pages, or custom post types. This rule allows you to show the button on any single piece of content.
- is_sticky: This rule applies to sticky posts, which are posts that remain at the top of your blog or site. It’s ideal for highlighting important content.
- is_tag: Show the button on tag pages, where posts are grouped based on tags. This is useful if you want to target content with a specific tag.
- is_tax: Use this rule to show the button on taxonomy pages. This includes custom taxonomies like product categories, portfolio types, or event types.
- is_404: This rule applies to 404 error pages. You can use this rule to offer helpful redirects or custom messages to visitors who land on a page that doesn’t exist.
Step 4: Save Your Changes
After setting your desired location rules, don’t forget to save your changes. The button will now only appear when the defined conditions are met, helping you create a more targeted and engaging experience for your visitors.
Best Practices for Setting Location Rules
When using location rules with Floating Awesome Button (FAB), it’s important to apply them effectively to create a seamless and engaging user experience. Here are some best practices to consider:
- Target Key Pages for Maximum Engagement
- Focus on displaying your FAB button on pages where it will have the greatest impact. For example, it makes sense to show the button on the homepage (is_home) or on single posts (is_single) where you expect high interaction.
- Avoid overwhelming visitors by showing the button on too many pages at once. Use the is_category or is_tag rules to show buttons only on relevant category or tag pages.
- Avoid Clutter with Specific Targeting
- Make sure the FAB button doesn’t clutter your website. Use specific location rules to show the button only on pages that align with your goals. For example, don’t show the button on every page; focus on pages like 404 pages (is_404) or attachment pages (is_attachment) where it may help users navigate.
- Implement is_search to show the button only on search result pages, or is_singular to limit its visibility to singular content types, such as individual posts or pages.
- Personalize the Experience
- Use is_author and is_page to target specific author pages or custom pages with personalized call-to-action buttons. This adds a layer of customization, allowing different buttons for different sections of your site.
- Implement is_sticky to highlight the button on sticky posts, ensuring that important content always has easy access to users.
- Optimize for RTL Languages
- If your site supports Right-to-Left (RTL) languages, using the is_rtl rule will ensure that the button appears correctly for users reading in languages such as Arabic or Hebrew.
By applying these best practices, you’ll ensure that your FAB button enhances the user experience without becoming intrusive or overwhelming. The goal is to provide a seamless, user-friendly interaction that encourages visitors to take action.
Case Study: FAB Location Rules in Action
Let’s explore a practical example of how location rules with Floating Awesome Button (FAB) can be effectively implemented. In this case study, we’ll look at a website that wants to optimize user engagement through targeted FAB button visibility.
Website: Fashion Blog
Objective:
The goal of this fashion blog is to increase newsletter sign-ups and product purchases from specific pages. The site wants to display the FAB button only on pages where users are most likely to engage, such as the homepage, product pages, and specific blog categories related to fashion tips and sales promotions.
Implementation of Location Rules
- Homepage (is_home)
The FAB button is enabled on the homepage (is_home) with a Call to Action (CTA) urging users to sign up for the blog’s newsletter. Since the homepage is the first point of contact, showing the button here ensures that new visitors can easily subscribe and stay connected. - Single Product Pages (is_single)
On product pages (is_single), the FAB button displays a CTA prompting users to add products to the cart. This is particularly useful on high-conversion pages like product descriptions or reviews where users are already interested in the items. - 404 Pages (is_404)
On the 404 error page (is_404), a FAB button offers a simple navigation solution by encouraging users to return to the homepage or contact customer support. This helps keep users engaged even when they land on a broken link.
Results from Using Location Rules
- Increased Newsletter Sign-ups: By targeting the homepage and category pages with a sign-up CTA, the website saw a 30% increase in newsletter subscriptions.
- Higher Conversion Rates: On product pages, the FAB button led to a 15% increase in the number of users adding items to their cart. This shows how well-positioned CTAs on key product pages can drive conversions.
- Improved User Engagement: The FAB button on sale and promotion pages resulted in a 25% higher click-through rate on the seasonal offers, demonstrating the relevance of displaying the button when the offer is most pertinent.
By applying the right location rules, the fashion blog effectively tailored its user experience, enhancing conversions and engagement across various sections of the site.
Additional Tips for Optimizing FAB Location Rules
To make the most out of your Floating Awesome Button (FAB), here are some additional tips and strategies that can help optimize its use based on location rules and conditional tags.
- Combine Multiple Rules for Advanced Targeting
- You can combine multiple location rules to create more advanced visibility conditions. For example, show the FAB button only on single posts (is_single) within a category page or only on posts that are sticky (is_sticky), which can be a great way to prioritize important content without cluttering your site.
- Dynamic Buttons for Special Pages
- Consider creating dynamic, context-sensitive buttons. For example, on a product page (is_single), you could show a button that encourages users to add the product to their cart. On a blog post about a special promotion (is_tag), the button could display a discount code or direct users to a checkout page.
- This dynamic button usage helps avoid redundancy and ensures that the button is contextually relevant to the user’s current journey.
- Limit Button Display to Prevent Overuse
- While FAB buttons can be engaging, it’s important not to overwhelm your users. Avoid showing the button on every single page. Use location rules to limit its appearance to the most relevant areas, like blog posts, specific categories, or high-traffic pages such as the homepage or landing pages.
- For example, only display the FAB button on search results (is_search) if it’s linked to a particular product or category search, helping users navigate directly to what they were looking for without unnecessary distraction.
By following these tips and strategies, you can further optimize the use of FAB location rules to create a more effective and personalized user experience on your WordPress site.
Conclusion
The Floating Awesome Button (FAB) plugin is an incredibly versatile tool for increasing user engagement on WordPress websites. The ability to control when and where the FAB button appears using location rules and conditional tags provides website owners with a high level of customization. This ensures that your call-to-action buttons are shown at the right time and place, keeping them relevant and non-intrusive to visitors.
By carefully selecting the appropriate location rules, you can enhance your website’s functionality, improve user interactions, and ultimately drive more conversions. From product pages to category archives and seasonal promotions, FAB location rules give you the power to create a truly dynamic user experience.
As you continue to implement these strategies, remember to test, adjust, and refine your approach to maximize the effectiveness of your floating buttons. Over time, this will lead to increased user satisfaction, higher engagement rates, and better overall performance for your site.