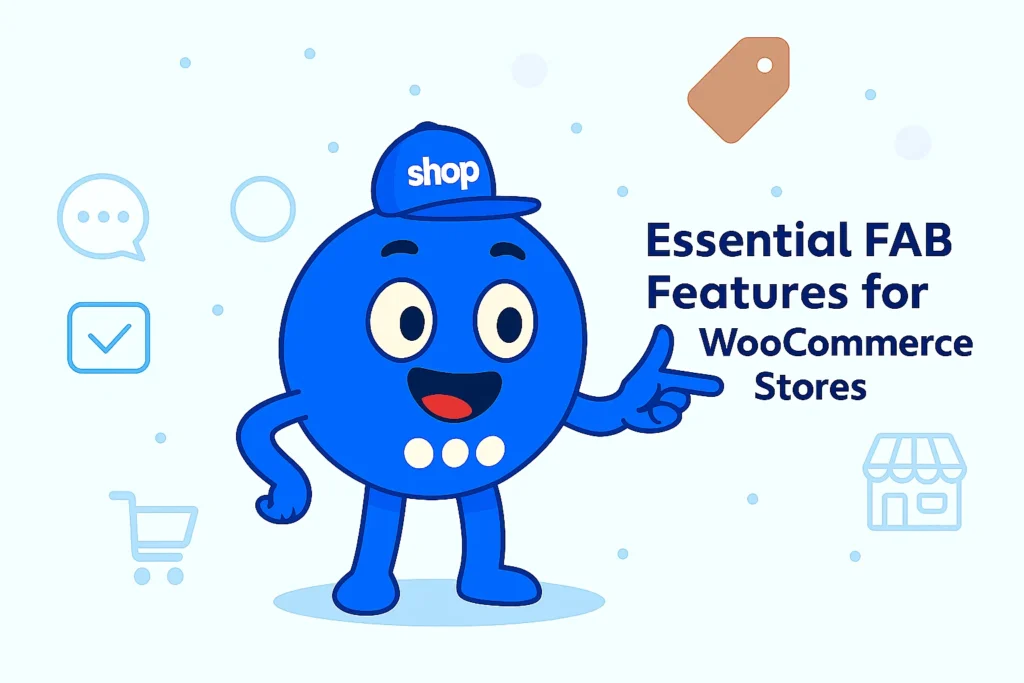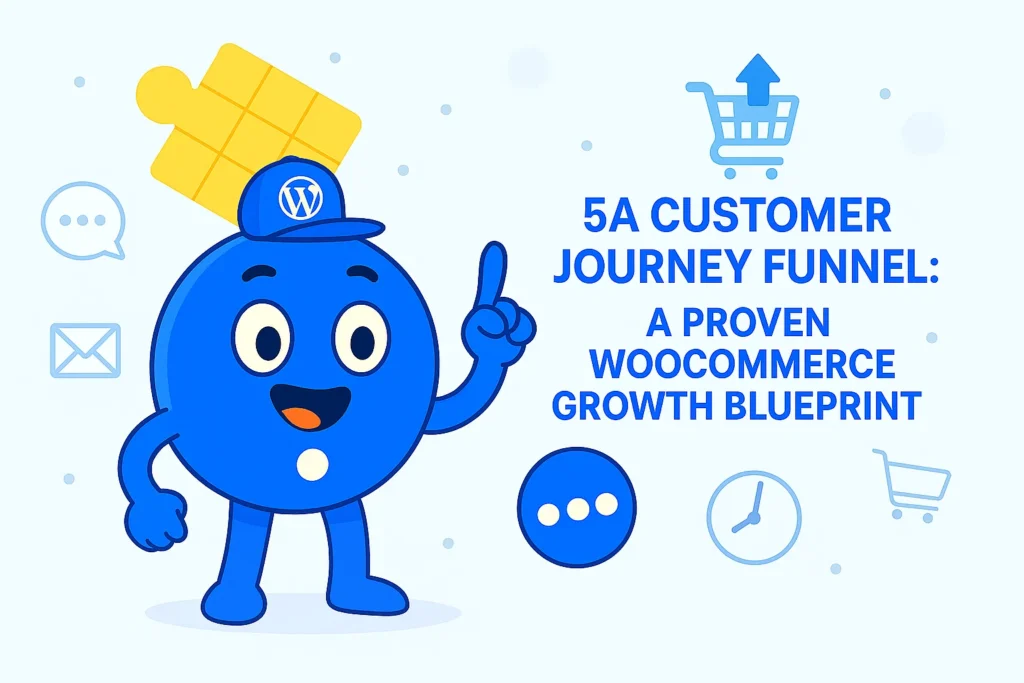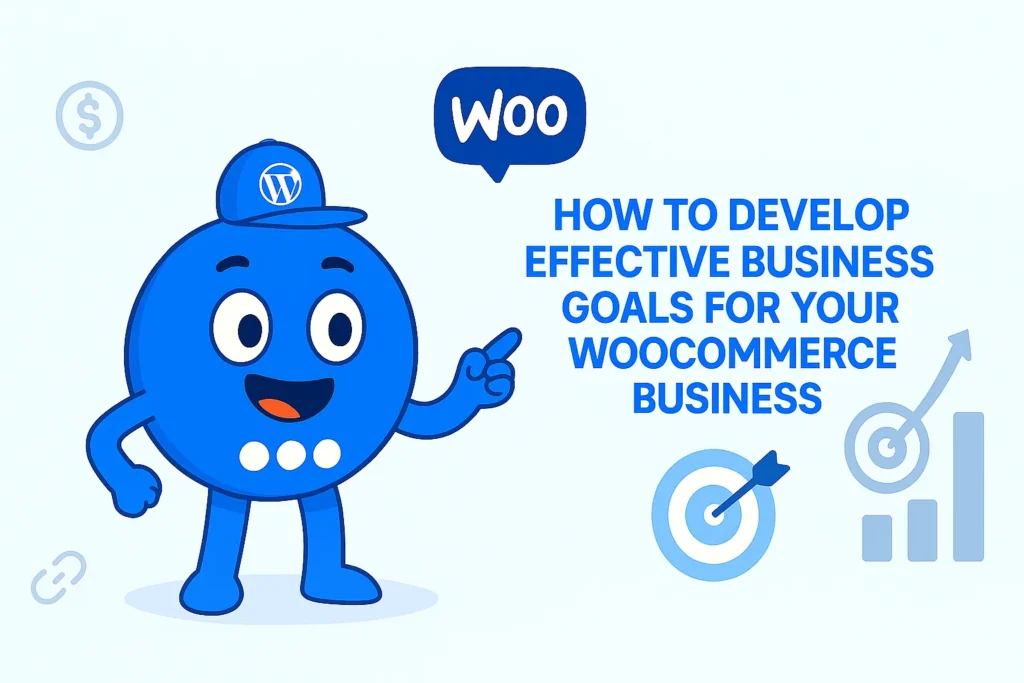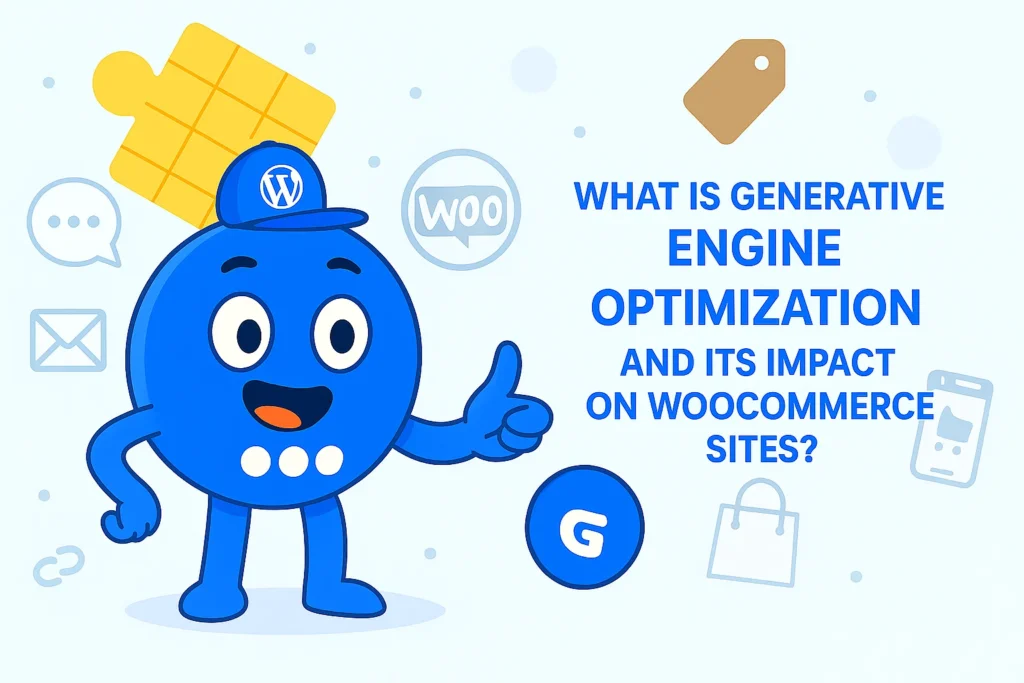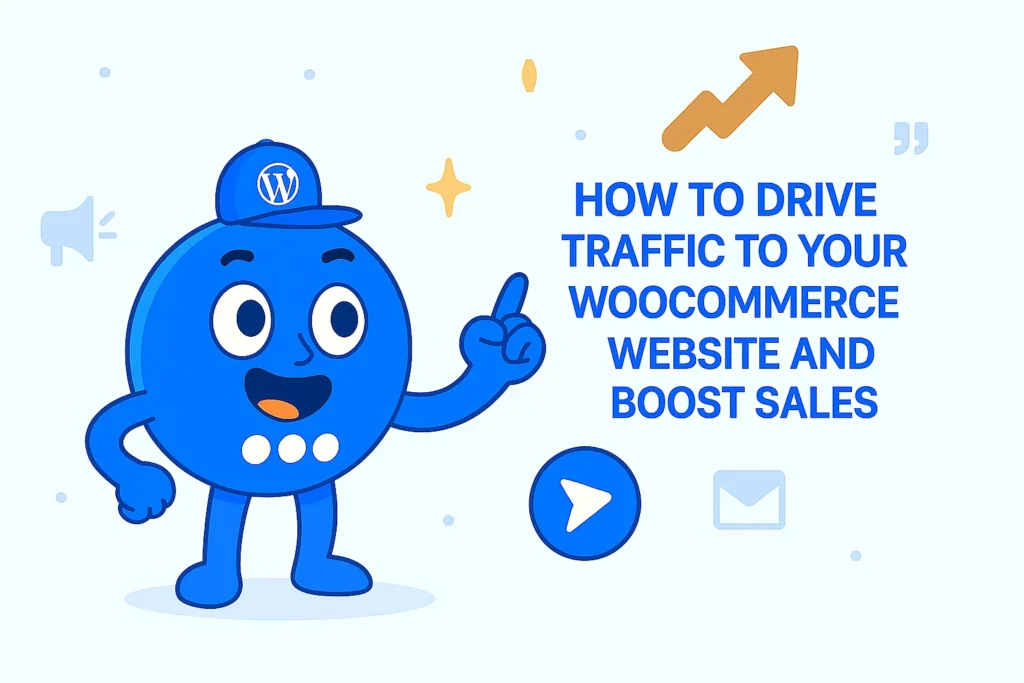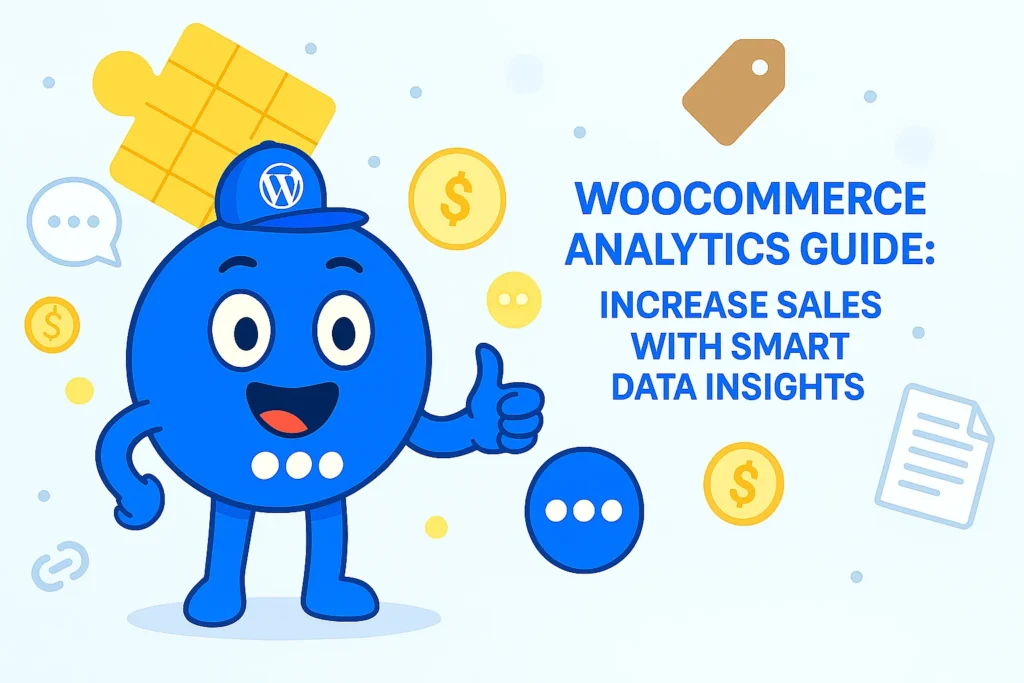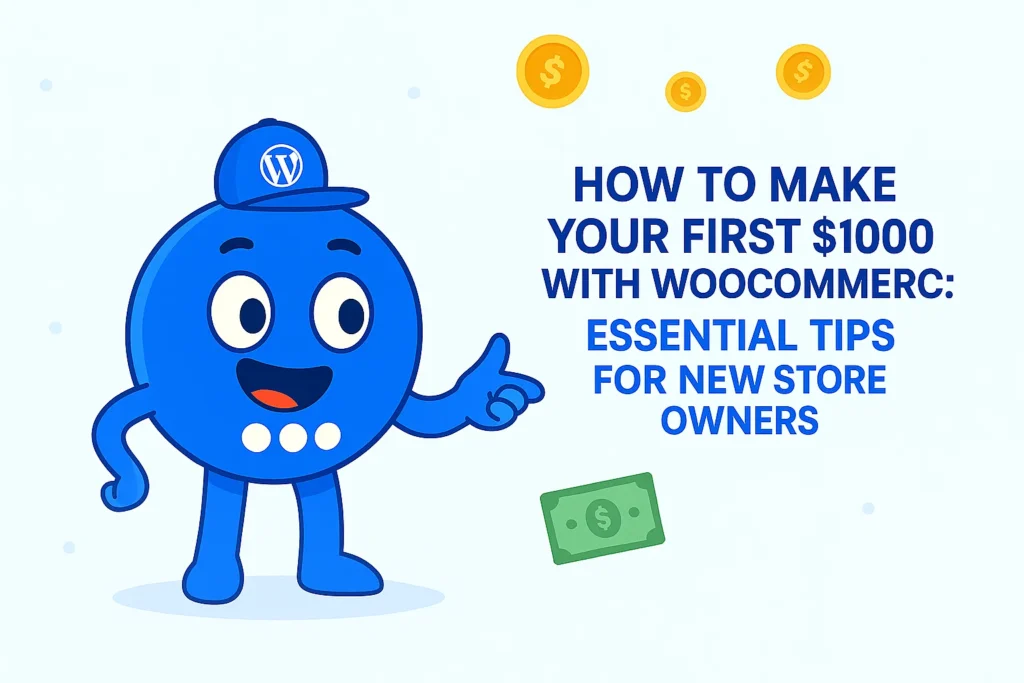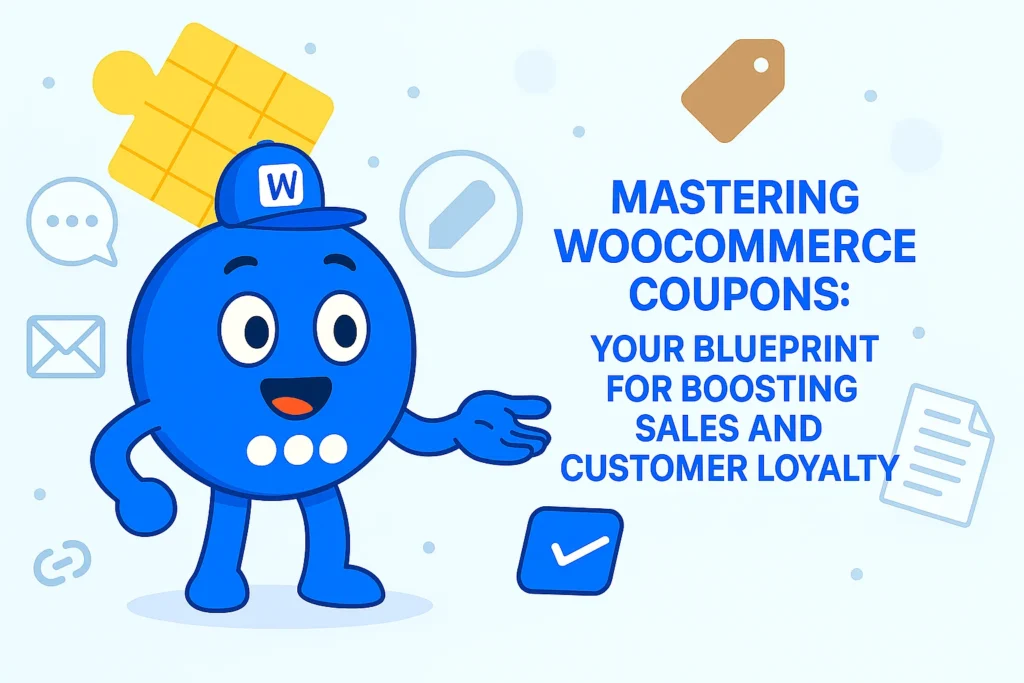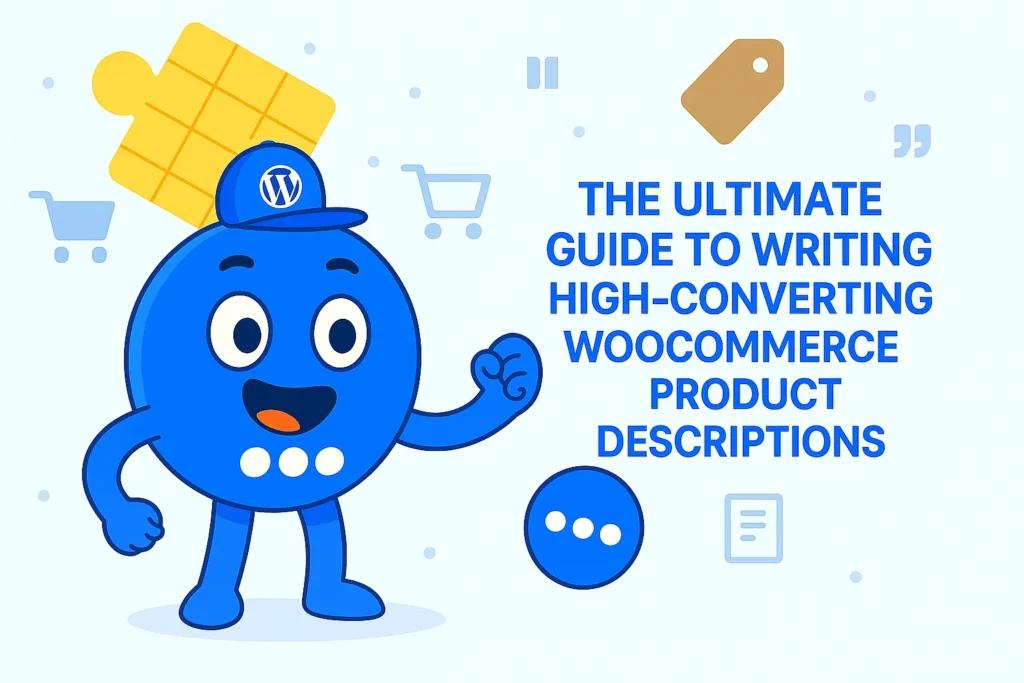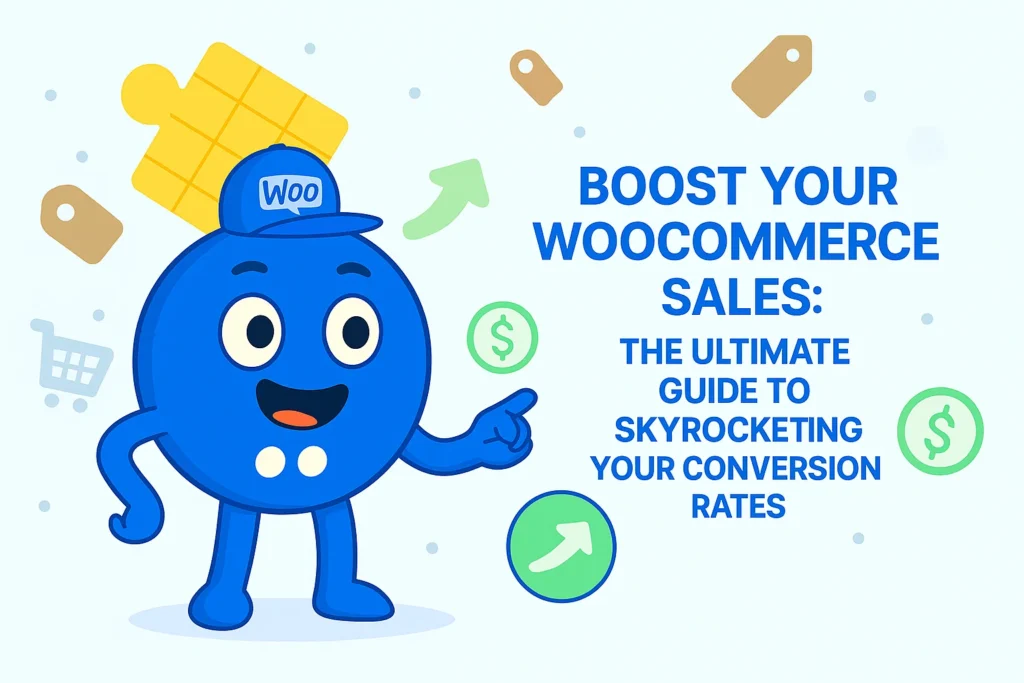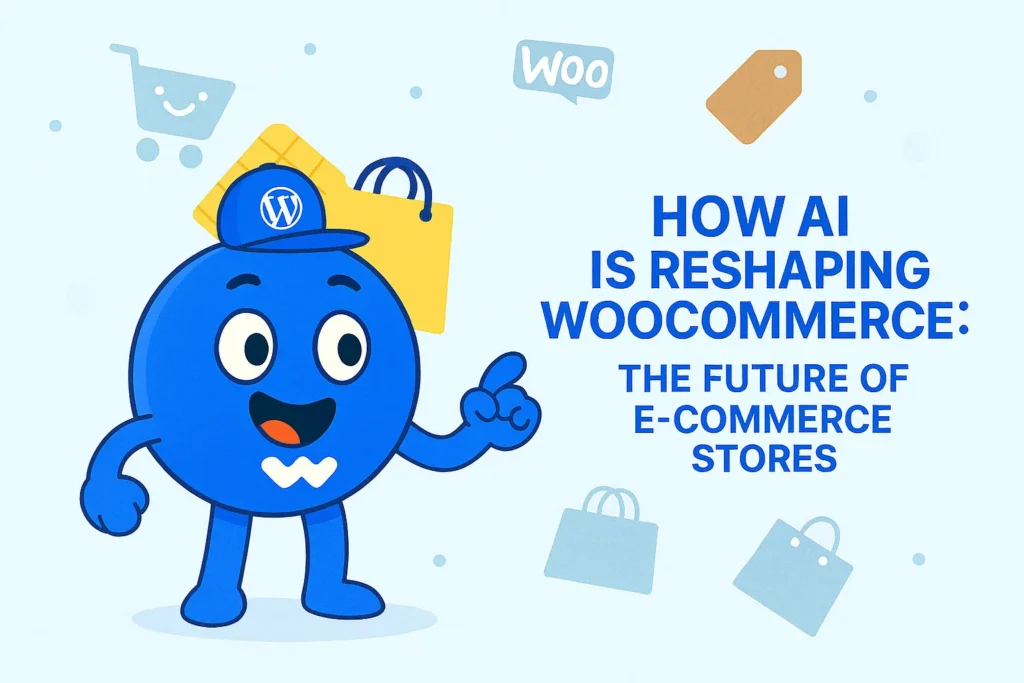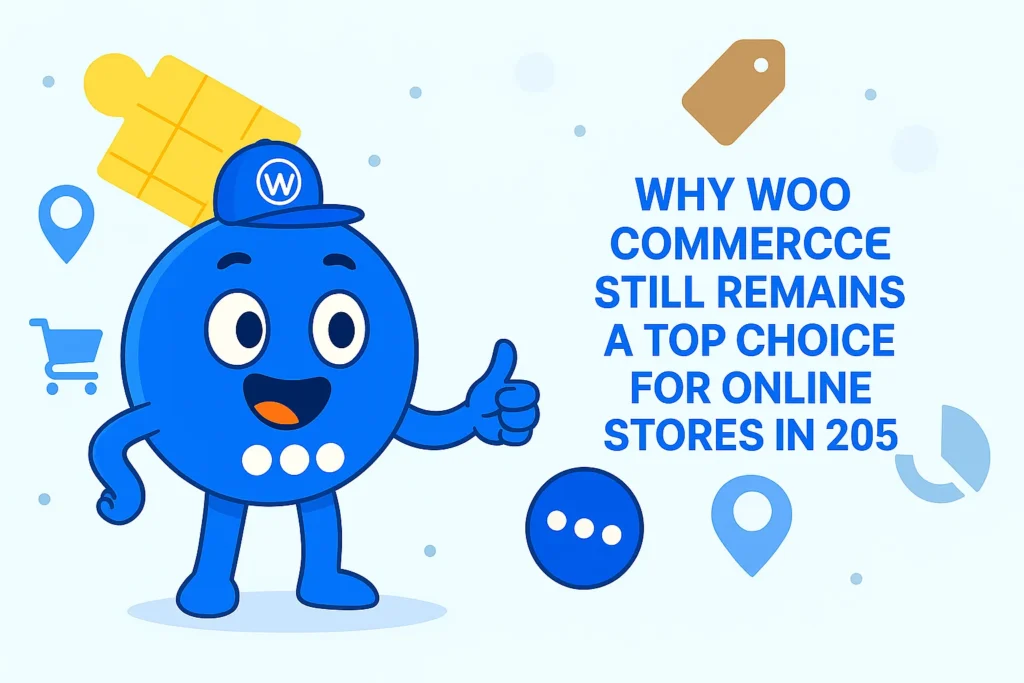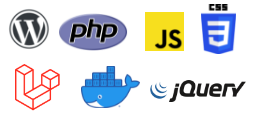Introduction: The E-commerce Challenge: Standing Out and Converting Visitors Ever feel like your online store is a bustling marketplace, but only a handful of people actually buy anything? You’re not alone! In today’s super competitive online world, just having a WooCommerce store isn’t enough. The real challenge for business owners like you is not just […]
Tag: WooCommerce
Imagine your online store not just making sales, but building lasting relationships, turning casual browsers into enthusiastic advocates. In today’s competitive digital landscape, understanding a customer’s journey is no longer a luxury; it is the bedrock of sustainable growth. This article introduces Philip Kotler’s powerful 5A customer journey framework (Awareness, Appeal, Ask, Act, and Advocate) […]
Imagine a ship without a compass. It drifts aimlessly, reacting to every wave rather than charting a deliberate course. For many WooCommerce store owners, their business can feel much the same. There might be a flurry of activity – managing inventory, fulfilling orders, posting on social media – but without clear business goals, it is […]
The digital marketing landscape is undergoing a profound transformation, driven by the rapid evolution of artificial intelligence (AI) and its integration into search mechanisms. Generative Engine Optimization (GEO) represents a crucial evolution in this domain, shifting the focus from traditional Search Engine Optimization (SEO) to optimizing content specifically for AI-driven generative models such as ChatGPT, […]
Introduction: Your WooCommerce Journey Starts Here Setting the Stage: Why Traffic and Sales Matter for Your Online Store For any online business, traffic serves as the essential lifeblood, bringing potential customers directly to a digital storefront. When individuals search for products online, they use diverse phrases, making it crucial for a WooCommerce store to be […]
In the dynamic world of online commerce, running a successful store means more than just listing products. It requires a deep understanding of what truly makes your customers tick, what products are flying off the digital shelves, and where your marketing efforts are making the biggest splash. For many business owners, the word “analytics” can […]
The $1000 Milestone – Your First Big Win in E-commerce For many new WooCommerce entrepreneurs, the journey to their first $1000 in sales represents far more than a mere financial target; it stands as a profound validation of their business idea and a powerful confidence booster. This initial sum is frequently cited as the most […]
In the dynamic world of online business, standing out and attracting customers can feel like a constant challenge. For those operating a WooCommerce store, a powerful yet often underutilized tool lies right at their fingertips: coupons. These aren’t just simple discounts; they are strategic incentives that can revolutionize customer engagement and drive significant growth. From […]
Optimizing WooCommerce product descriptions is a critical endeavor for any online store aiming to maximize sales, build customer trust, and improve search engine visibility. This article synthesizes best practices across content strategy, search engine optimization (SEO), and conversion rate optimization (CRO), highlighting how well-crafted descriptions move beyond mere information to become powerful sales tools. Key […]
In the dynamic world of online business, simply attracting visitors to a WooCommerce store is only half the battle. The real victory lies in converting those visitors into loyal and paying customers. This article delves into the essential strategies and practical steps required to significantly increase WooCommerce conversion rates, transforming casual browsers into committed buyers. […]
The e-commerce landscape is undergoing a profound transformation, with Artificial Intelligence (AI) emerging as a foundational technology that reshapes how online businesses operate, engage with customers, and generate revenue. WooCommerce, as a dominant open-source e-commerce platform, is uniquely positioned within this AI revolution. Its inherent flexibility and extensive plugin ecosystem enable the rapid integration of […]
In 2025, e-commerce continues to thrive, and choosing the right platform is crucial for businesses to stay competitive. WooCommerce, an open-source e-commerce plugin for WordPress, has been a dominant player in the market for years. But is it still worth it in 2025? With many new players in the e-commerce game, some may wonder if […]